You should also check
How to add a stats dashboard in WordPress with MonsterInsights
Benefits of tracking the keywords your website is ranking for
1. You should know all the keywords, your website is ranking for so that you can check your existing SEO strategy and optimize it.
2. It becomes easier to find less competitive keywords on which your website is ranking.
3. You can create more relevant content targeting the keywords on which your website is ranking.
4. You can also increase your search engine ranking by creating more content for the keywords for which your website getting an average rank.
How to See the Keywords People Search on Google to Find Your Site
Once you connect your site with your Google Search Console, it will start tracking all the keywords your website is ranking for. you can get the list of keywords in Google Search Console. You may also get the list of search terms in your Google Analytics account by connecting Google Analytics with your Google Search Console. With the help of MonsterInsights WordPress plugin, you can get all the keywords results directly in your WordPress dashboard. Here is a step by step guide on how to find the keywords people use to search on google to find your website.
Install and Activate MonsterInsights WordPress Plugin
1. Download the MonsterInsights WordPress Plugin from here. Install the plugin on your WordPress website and activate it.
2. Now go to settings under Insights in your WordPress admin panel and enter the license key of the plugin.
3. Now Press the "Connect MonsterInsights" button to connect your website with your Google Analytics Account.
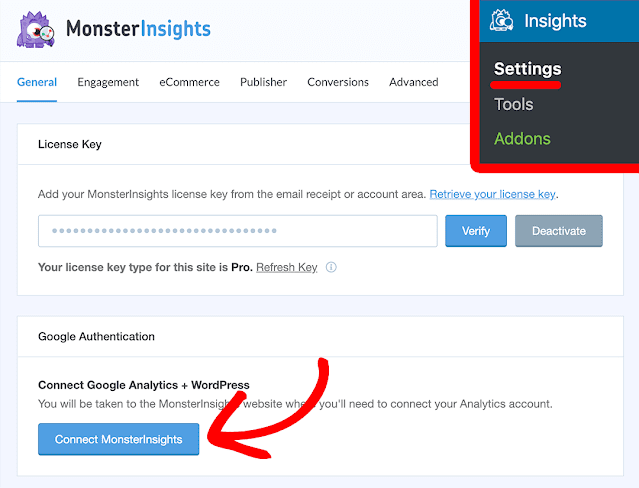
Note1: You need to add and verify your site in your Google Search Console so that it can start tracking the keywords your website is ranking for. You can do this from your Google Analytics Account.
Note2: You also need to purchase the Plus Plan of MonsterInsights plugin as the Search Console report is not available in the Basic plan.
View Search Console Reports
In order to view the Search Console report, go to Reports under Insights from your WordPress dashboard. In the reports section, you'll get different types of analytics reports. By default, you'll see the overview report. Navigate to the Search Console tab at the top. Now, you'll see the list of the top 50 keywords of your website.
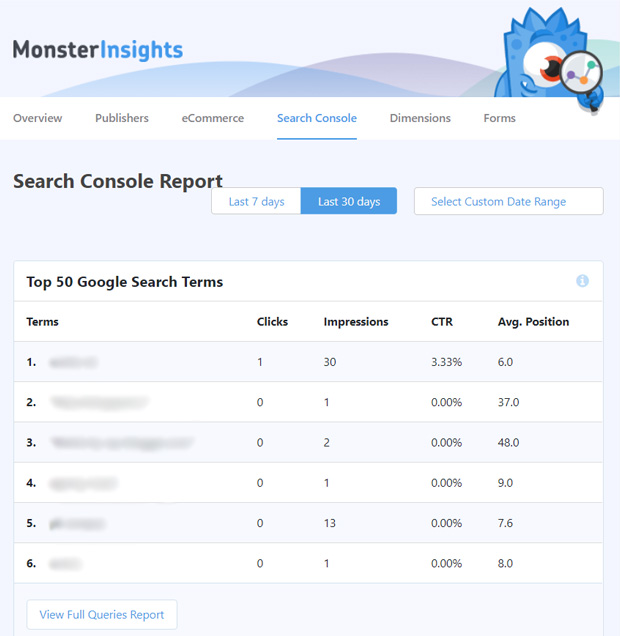
In the search console report, you'll get the number of clicks, impressions, CTR, and average position of each keyword.
At the end of the search console report, there is a button to view the full queries report. If you click on the button, it'll redirect you to the Google Analytics Website and it opens the list of all search term queries in Google Analytics.
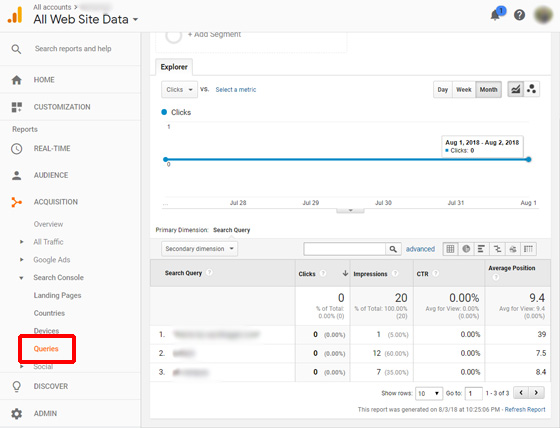
You can also find your website's search terms in Google Search Console Account.
Checking Your Site’s Keywords in Google Search Console
First, Go to the Google Search Console and log in with your account. Here you'll see all your websites.

Select the website which you want to check. Then, the Search Console Dashboard of the website will open. Now, navigate to the Search Analytics under the search Traffic. you'll get all the stats here.
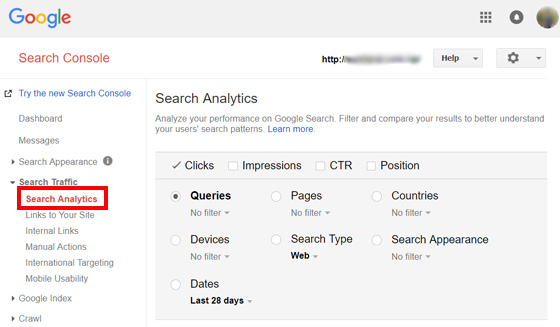
Just scroll down to see all the search queries people use to find your website on Google.
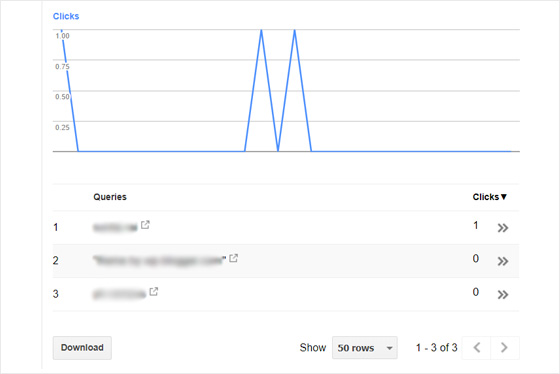
That’s it.
I hope this article helped you to learn how to find the search queries people use to find your website on Google.
Post a Comment