 |
So, one possible solution is to use a plugin in your WordPress site that will do all the difficult work for you and fetches all the data from your Google Analytics and present it in a neat and clean form in your WordPress dashboard and make things easier for you.
Let me introduce you to MonsterInsights WordPress Plugin which exactly does the same thing.
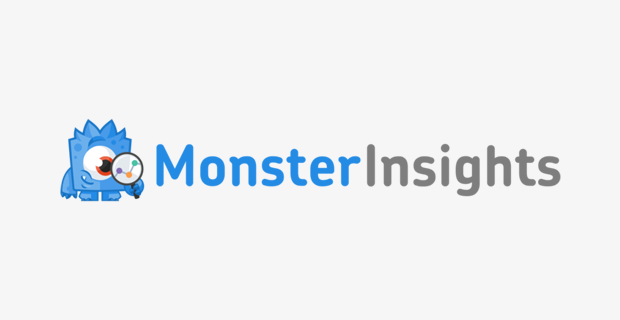
In this article, I will show you how to use the MonsterInsights plugin and how this plugin helps you to show Google Analytics stats on your WordPress dashboard.
Download MonsterInsights Plugin Now
Let me introduce you to MonsterInsights WordPress Plugin which exactly does the same thing.
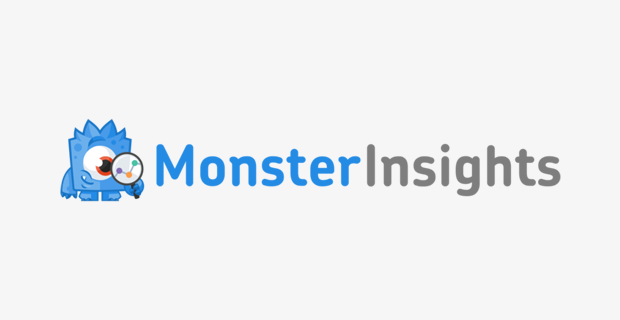
In this article, I will show you how to use the MonsterInsights plugin and how this plugin helps you to show Google Analytics stats on your WordPress dashboard.
Download MonsterInsights Plugin Now
What Is MonsterInsights?
MonsterInsights is a WordPress plugin that allows you to easily connect your WordPress website with your Google Analytics and shows all stats about your site in your WordPress Dashboard.Installing the MonsterInsights Plugin
- Download the MonsterInsights plugin from here.
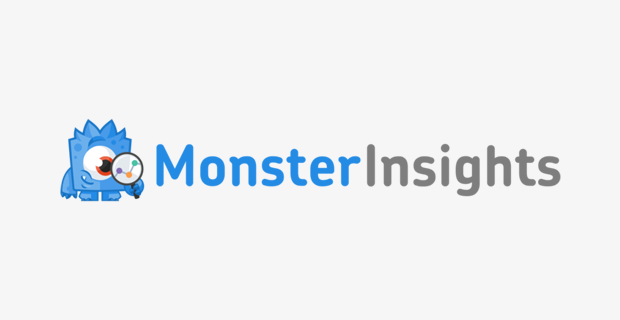
2. After you’ve downloaded the plugin, install it on your WordPress site, and activate it.
3. Once it’s activated, you’ll see an Insights menu added to your WordPress admin panel. Go to the settings under Insights from your dashboard and enter in your plugin license key.
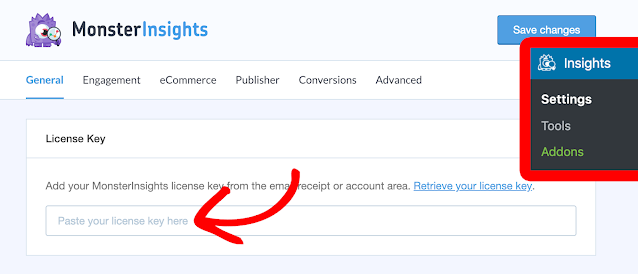
4. Now, you’ll need to connect your site with your Google Analytics account. For that, press the "Connect MonsterInsights" button below the license activation field.
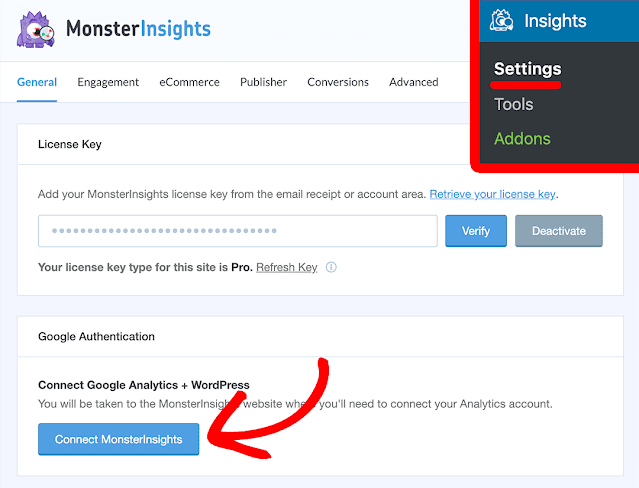
5. Then, you’ll be redirected to the Google login page. Login to your Google account with which you created the Google Analytics.
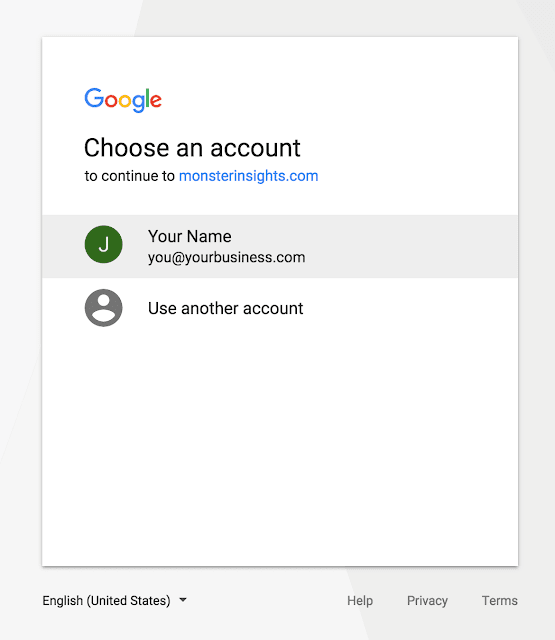
6. Now press the "ALLOW" button to give permission to access your Google Analytics account.
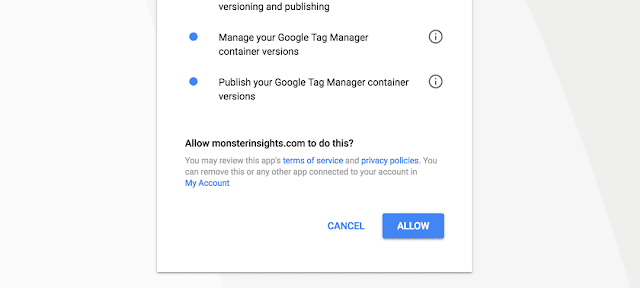
7. Now choose a profile for your site from a drop-down menu and confirm that you’re not a robot and then press the "Complete Authentication" button.
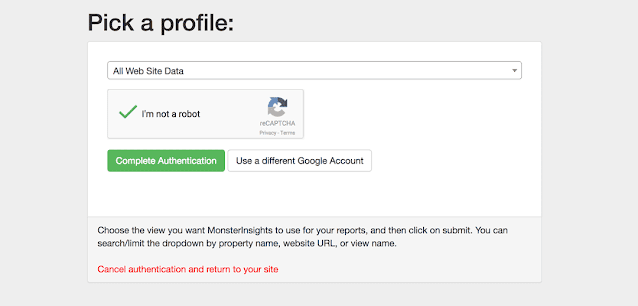
This completes the setup process.
How to use MonsterInsights stats dashboard
After the setup process, you will start getting stats from Google Analytics to your site dashboard. MonsterInsights uses 2 types of reporting widgets through which you can get all the stats of your site.- MonsterInsights Dashboard Widget
- MonsterInsights Custom Dashboards
1. MonsterInsights Dashboard Widget
You’ll see this dashboard widget in your WordPress admin area. It gives you a quick overview of the stats of your website. MonsterInsights Dashboard Widget only shows you some important metrics of your site's stats.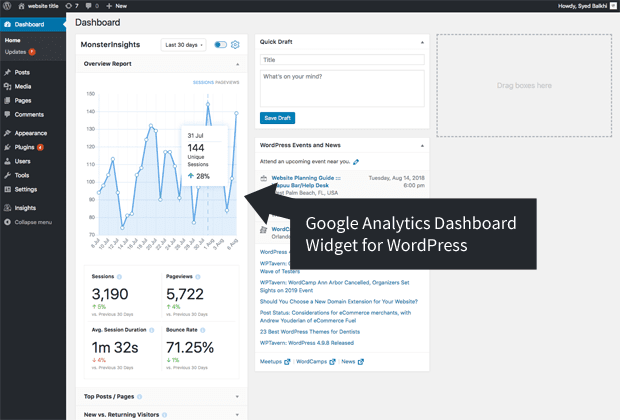
Some of the metrics it shows are as follow:
- Total pageviews and sessions
- Bounce rate
- Average session duration
- New vs returning visitors report
- Top Posts/pages
- Device used (Desktop, Tablet, and Mobile)
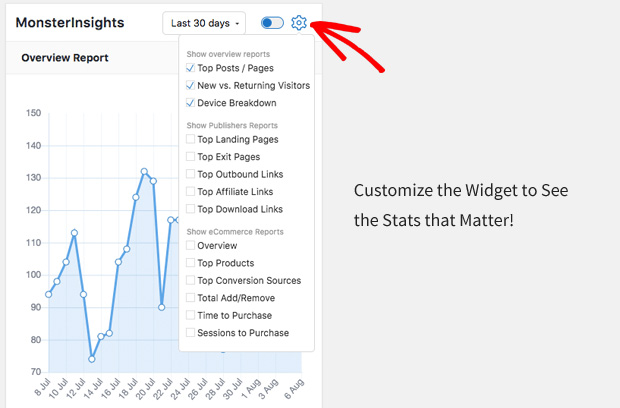
Also, you can easily switch the view to the full-screen view. There is a toggle switch on the top. Just toggle it towards the right and it will switch to full-screen mode.

2. MonsterInsights Custom Dashboards
The second type of dashboard is MonsterInsights Custom Dashboard. It will show you a complete analytics report of your site from Google Analytics.
You can check the MonsterInsights Custom Dashboard by clicking Reports under the Insights tab in your WordPress admin panel. Here you'll see your site's performance reports through various metrics.
There are 6 types of custom reports based on different metrics. These reports help you to understand your site's performance. There is 1 tab for each report at the top of the MonsterInsights custom dashboard. You can easily switch between these different reports by clicking on the appropriate tab. By default, it shows you the first tab which is an overview report.
Some of the Important metrics in each report are as follow:
Overview Report:
- Total sessions,
- Pageviews
- Top countries
- Top Posts/pages
- Bounce rate, etc
Publishers Report:
- Top landing pages,
- Top exit pages,
- Outbound links,
- Affiliate links,
- Download links,
- Demographics, etc
eCommerce Report:
- Your e-commerce conversion rate,
- Transactions,
- Revenue,
- Top products,
- Total add to carts, etc
Search Console Report:
- Top 50 Google search terms
- Details of clicks,
- Impressions,
- CTR, and
- Average position.
Custom Dimensions Report:
- Track custom dimensions link
- Top authors,
- Top keywords,
- Custom post types
- Top categories, etc
Forms Tracking Report:
- WordPress forms full reports
- Counts of impressions,
- Conversions, and
- The conversion rate for each form.
I hope this article helped you to understand the MonsterInsights WordPress Plugin, how to install and use it to get your Google Analytics stats in your WordPress Dashboard.
So, what are you waiting for? Get MonsterInsights WordPress Plugin for your WordPress site now.
Post a Comment